'한 번의 클릭'으로 컴퓨터를 종료하는 방법을 소개합니다. 대부분 '마우스로 좌측 하단으로 이동 후 [Window] - [전원] - [시스템 종료]'의 과정으로 컴퓨터를 종료합니다. 오늘은 저 간단한 과정을 더 간단하게 만들 수 있는 방법을 알려드리고자 합니다.
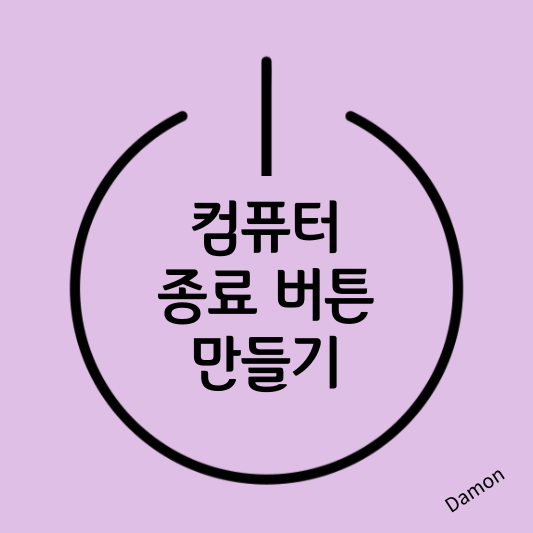
윈도우 버전에 관계없이 모두 적용 가능합니다.
1. 바탕화면에서 마우스 우클릭 - [새로 만들기] - [바로 가기]
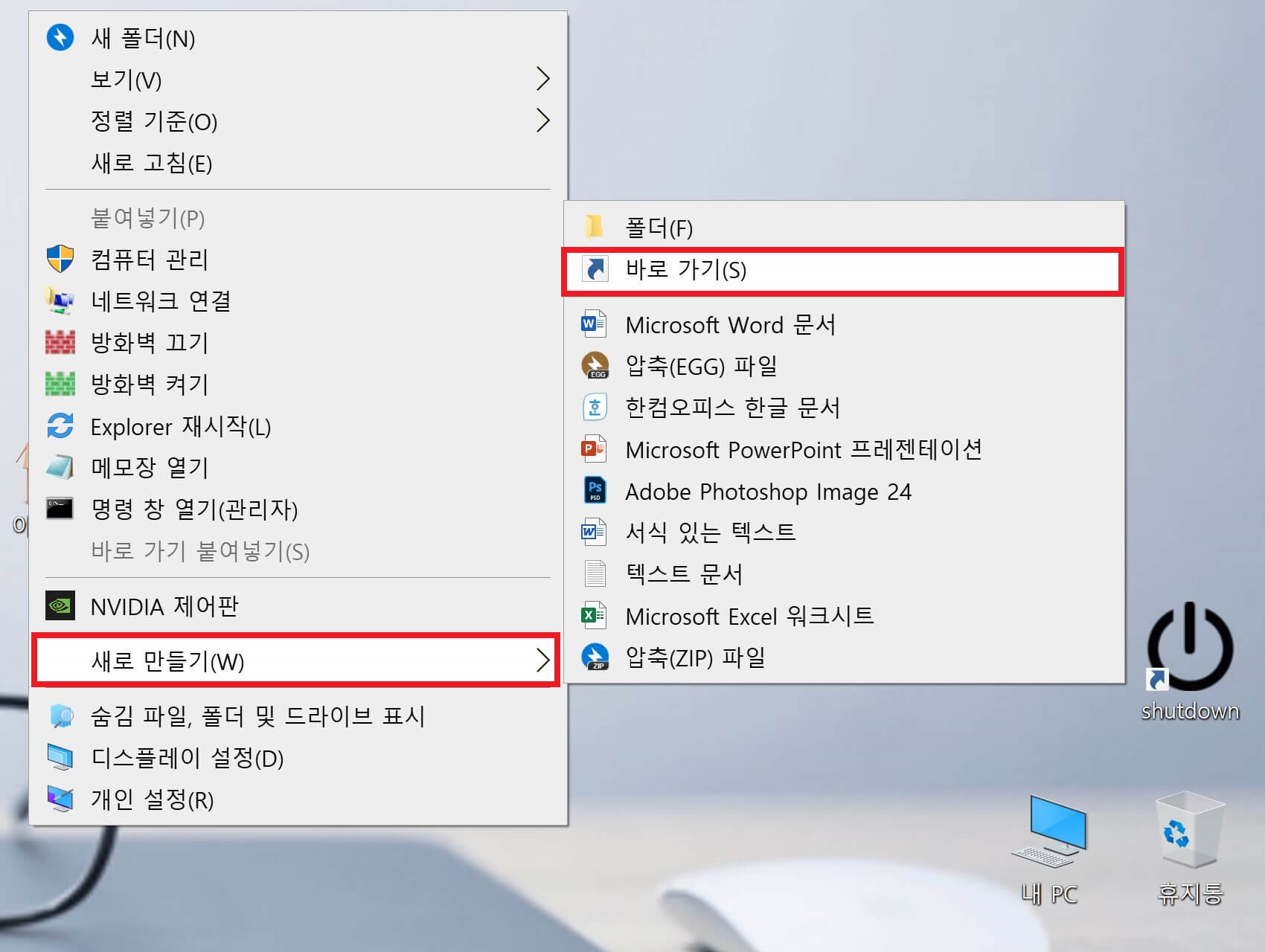
2. shutdown /s /t 0
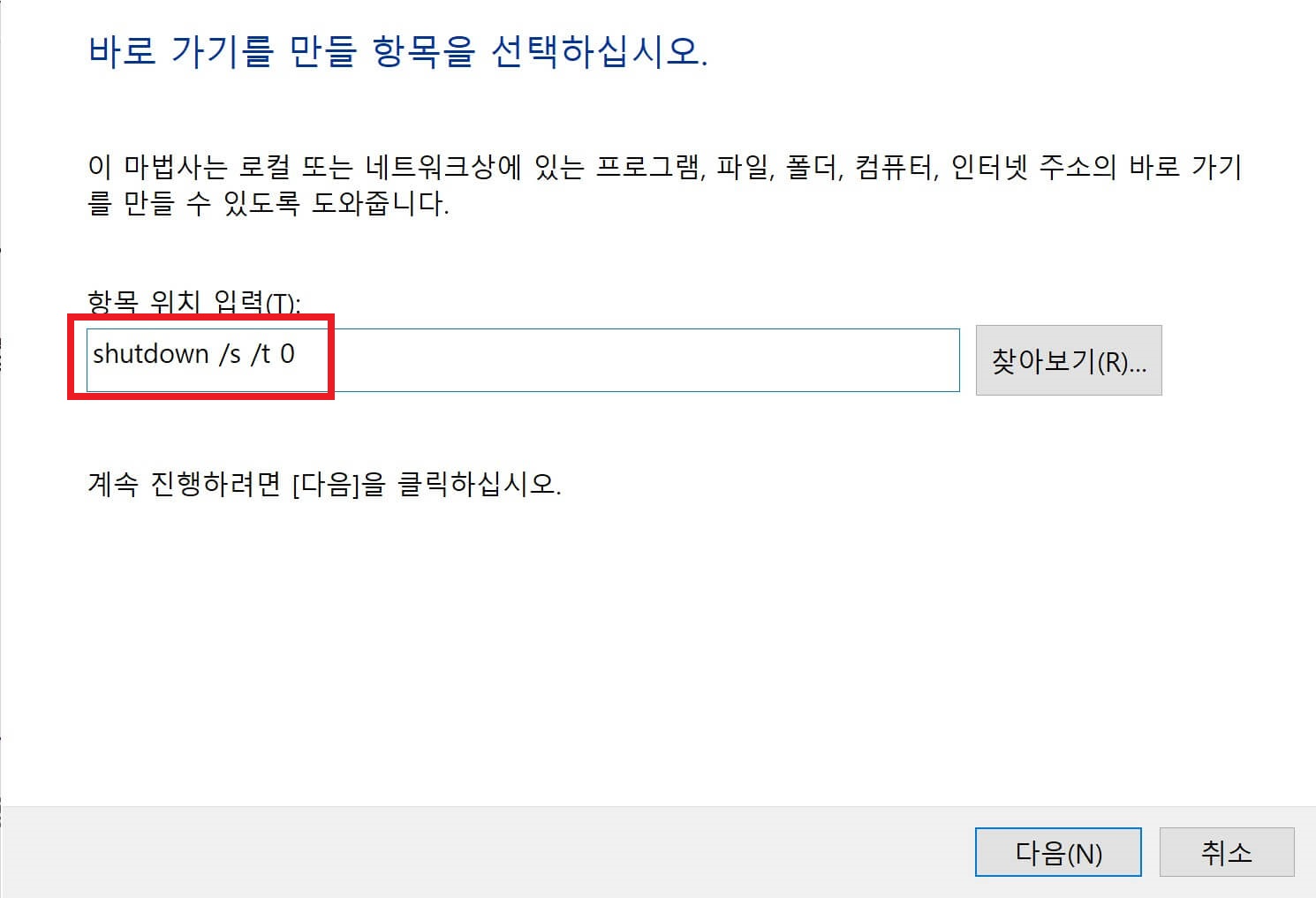
'shutdown /s /t 0'은 0초 후 종료의 명령어입니다. 저는 아이콘을 누르자마자 종료되는 것을 원해 0을 기입했습니다.
만약 1시간 후 예약 종료를 원한다면 3600을 기입해 주세요. (1시간 = 3600초)
본인이 원하는 시간을 초 단위로 환산해 숫자를 기입하면 됩니다.
이후 'Shutdown', '1시간 후 예약 종료'와 같이 각자 원하는 이름으로 '바로 가기 만들기'를 마칩니다.
3. 아이콘 변경하기
생성된 '바로가기'의 아이콘은 직관적이지도 않을뿐더러 보기 좋지도 않습니다. 기왕 만든 김에 '시스템 종료'에 맞는 아이콘을 찾아주도록 하겠습니다.
생성된 바로가기 아이콘에서 우클릭 - [속성] - [바로 가기] - [아이콘 변경]으로 이동하면 그림과 같이 기본적으로 내장된 아이콘들이 나옵니다. 혹시라도 바로 나오지 않는 분들은 보라색 네모에 아래의 링크를 복사해서 넣어주세요.
%SystemRoot%\System32\SHELL32.dll
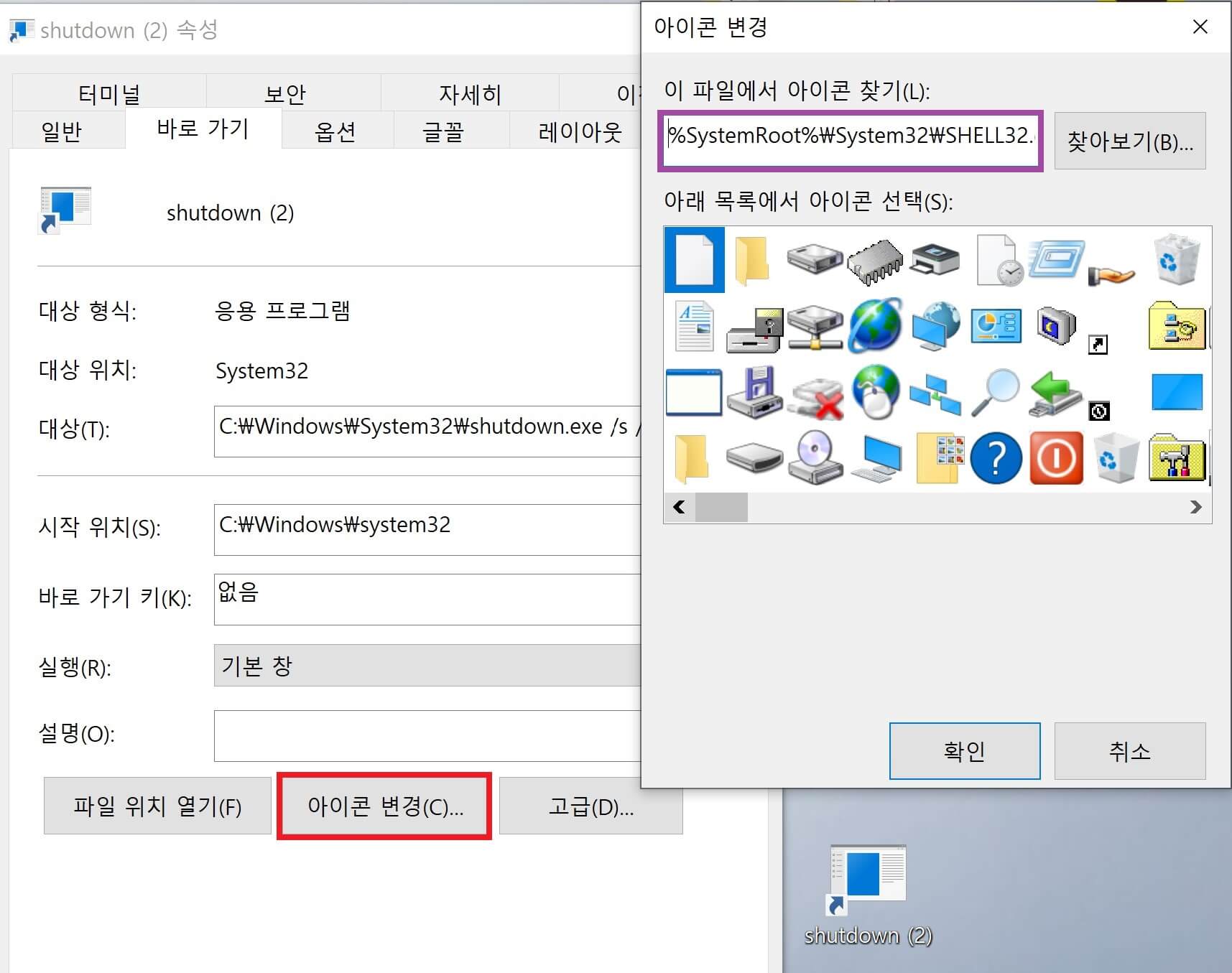
1번을 설명 사진에서 보신 분들도 있겠지만 저는 기본 아이콘이 마음에 들지 않아 아래의 아이콘 이미지를 찾아 적용했습니다. 원하는 아이콘 이미지를 적용하고 싶다면 다운로드한 이미지를 ico형식으로 확장자를 변환하셔야 합니다.

제가 사용하는 아이콘 이미지를 원하신다면 아래 파일을 다운로드해 주세요.
마치며
이렇게 만든 '시스템 종료 바로 가기'를 맨 아래 작업표시줄에 넣으면 정말 원클릭으로 시스템 종료가 가능합니다. 하지만 작업표시줄에 넣으면 다른 프로그램을 누르려다가 실수로 눌렀을 때 컴퓨터가 즉시 종료되어 난감한 상황을 겪을 수 있습니다. 따라서 바탕화면에 아이콘을 놓고 사용하는 것을 추천합니다. 그렇게 해도 기존의 방식보다는 훨씬 편리하다는 것을 사용해 보면 느낄 수 있으리라 확신합니다.




댓글